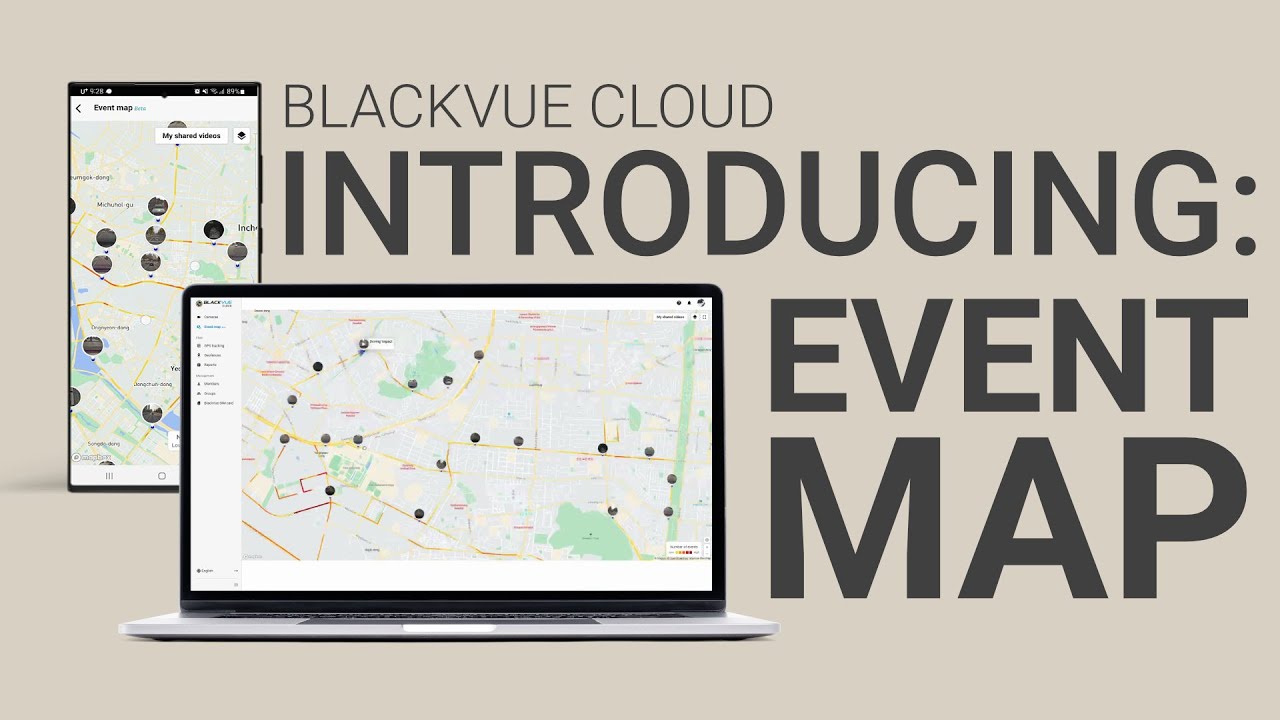Dear BlackVue Cloud users,
Event Map (Beta) was added to the BlackVue App and the Web Viewer. This new feature lets users share Live Event Upload videos to the Event Map either automatically or manually.
In the BlackVue App, access Event Map in the “Connect to Cloud” menu by tapping the Event Map (Beta) button at the bottom of the screen.
In the BlackVue Web Viewer, simply click on Event Map on the left-hand-side panel.
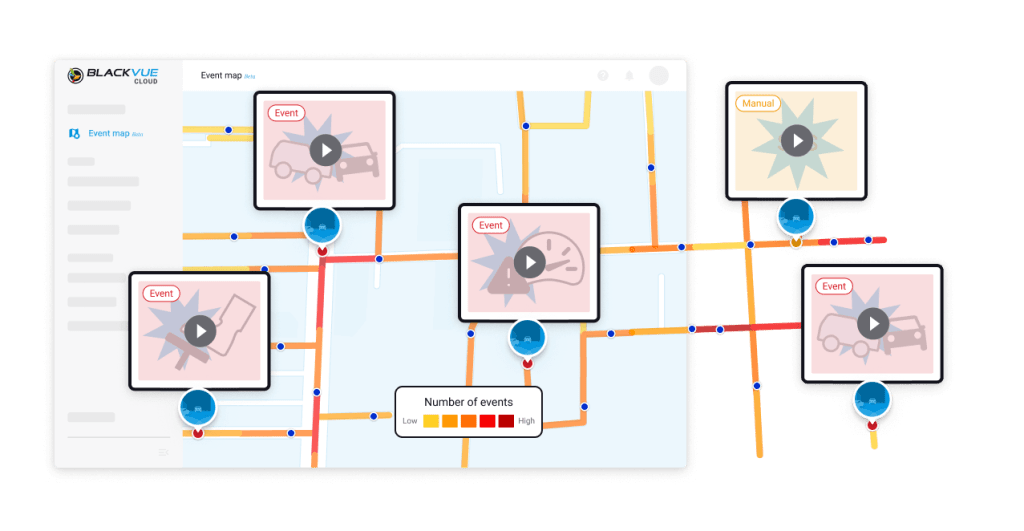
Compatibility information
Event Map is compatible with all BlackVue models that support Live Event Upload. Make sure to update your BlackVue firmware to the latest version to ensure full compatibility with the feature.
- DR900X Plus Series
- DR750X Plus Series
- DR750X-3CH Plus Series
- DR750X-2CH LTE Plus Series
- DR900X Series
- DR750X Series
- DR750-2CH LTE Series
- DR900S Series
- DR750S Series
About Event Map
The Event Map menu displays on a map the Event videos uploaded by participants. When entering the menu, provided you grant the app access to your location, the map will center on you and show a view of your surroundings. The roads on the map are color-coded from yellow to dark red to reflect the density of BlackVue dashcam Events triggered on those roads.
Where available, playable Event videos will show up. You can tap the thumbnails to display the type of video (Hard cornering, Parking Mode Impact, etc.) and tap again to play the footage.
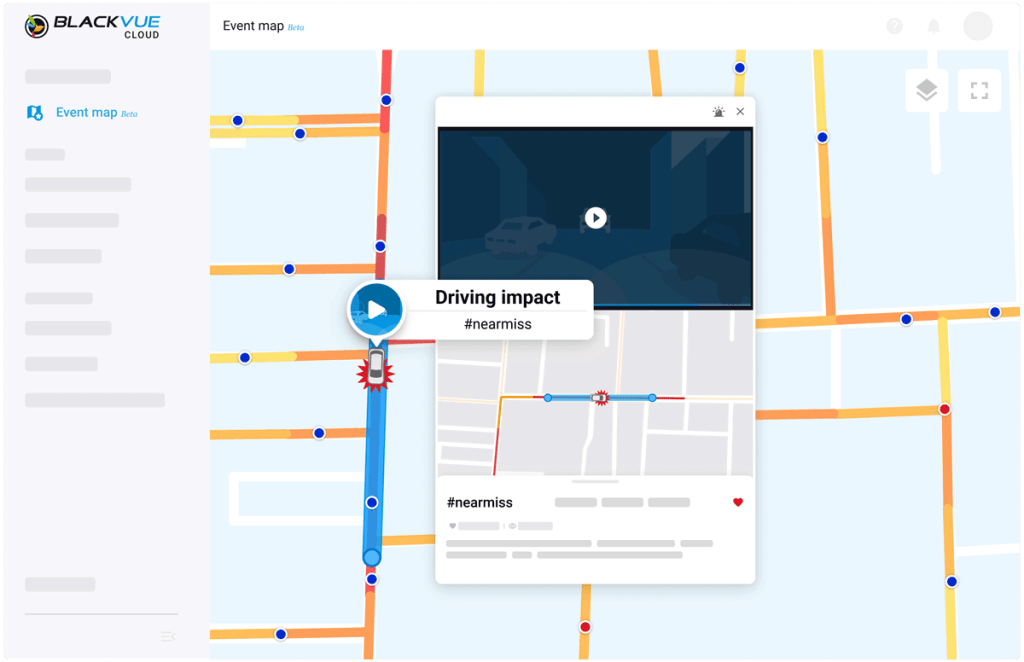
If you would like to participate and contribute to the Event Map with your videos, you can auto-share your Live Event Upload videos to the Event Map. You can do so from the Privacy menu (when accessing your dashcam over the Cloud).
You can also share your Live Event Upload videos to the Event Map manually from the Live Event Upload tab.
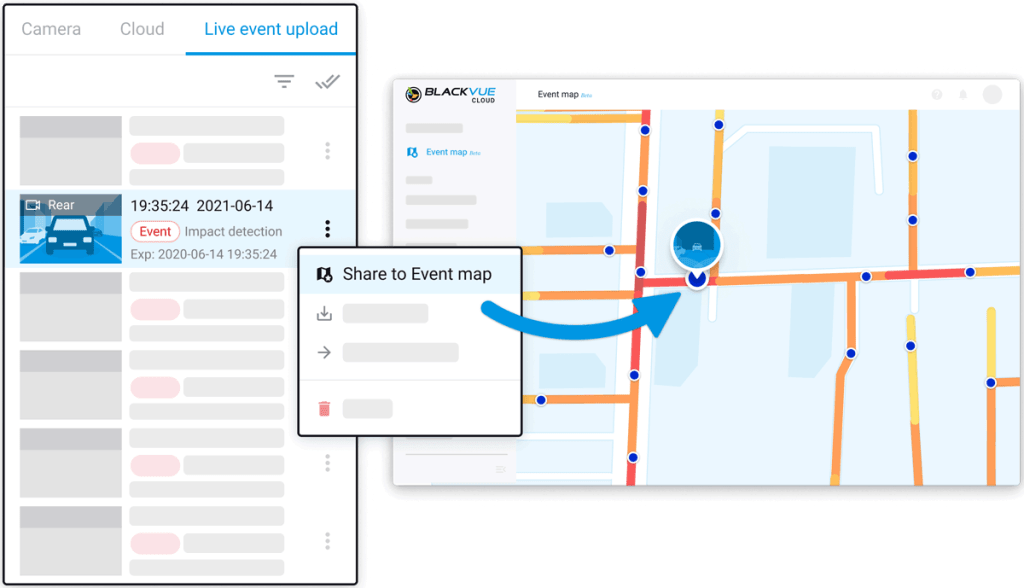
Either way, please note that sharing videos to the Event Map does not use extra bandwidth. Since Live Event Upload videos are by definition already uploaded, sharing them to Event Map just copies them to the Event Map. The copy happens without using up your data.
To manage your shared videos, just tap the “My shared videos” button on the Event Map screen.
In there, you can view which videos were shared and remove any of them from the Event Map, should you choose to.
How to share to the Event Map
Automatic sharing:
When first logging into the app or adding a camera, you will be prompted to automatically share Live Event Upload videos to Event Map. If you don’t activate it, you can always change the auto-sharing setting later from the Privacy menu of your dashcam.
- Go to the Connect to Cloud menu.
- Tap the vertical ellipsis icon ⋮ (3 vertical dots).
- Tap Settings.
- Privacy.
- Turn on Automatically add Live Event Upload files to Event Map.
Manual sharing:
You can also share Live Event Upload files manually.
- Go to the Connect to Cloud menu.
- Tap your dashcam’s name.
- Select the Live Event Upload tab.
- ⋮ next to a video file.
- Tap Share to Event Map.
- Optional: add hashtags and description.
Adding hashtags and descriptions
When sharing manually, you can select hashtags and enter a description for your video.
If you check Automatically add Live Event Upload files to Event Map, the videos will be added without description or hashtag.
You can add hashtags and descriptions to already shared videos from the My shared video menu in the Event Map screen.
FAQs
What videos can be shared to the Event Map?
As of this release, Event Map supports all Live Event Upload files. You can customize Live Event Upload options and choose which types of videos are auto-uploaded under Connect to Cloud > Camera settings ⋮ (3 vertical dots) > Live Event Upload.
Do Event Map files use my Cloud storage?
No. When shared to the Event Map, the video gets copied from the BlackVue Cloud server to the separate dedicated Event Map server. This operation does not use your data bandwidth and Event Map videos do not use your Cloud storage.
If I delete the original file, what happens to the Event Map video?
Nothing will happen. Videos shared on the Event Map are copied to the Event Map server at the moment they are shared. If you delete the original video, the one on the Event Map will not be affected. Conversely, deleting your Event Map video won’t affect the original file.
What’s next?
Event Map is currently in Beta and we plan to progressively add features. For example, as of this release, only Live Event Upload files can be added to the Event Map. We want to eventually let users add any video from their BlackVue’s microSD card. We are also looking into adding a comment system, as well as letting users add custom hashtags.
Share your feedback and suggestions
Do you have feedback to share or suggestions on how to improve Event Map? Let us know by commenting on this dedicated page of our Help Center. Thank you!